
この記事ではWindowsでGIFを作成することのできる無料ツールの「ScreenToGif」について紹介します。
以下のようなGIFアニメを簡単に作ることができますよ。
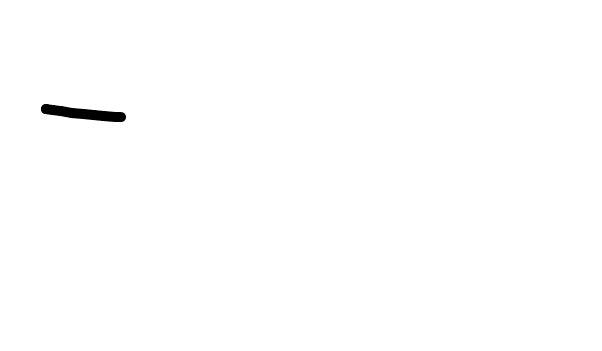
WindowsでGIFを作る方法
パソコンの画面操作を録画し、GIF動画を作るツールはたくさんあります。
メジャーなGIF作成ツールは以下があります。
- GIPHY(Mac用)
- ShareX(Windows用)
- ScreenToGIF(Windows用)
- LICEcap(Windows & Mac用)
- recordit.co(Windows & Mac用)
この中でも使いやすくてオススメしたいGIF作成ツールは、Windows用なら「ScreenToGif」、
Mac用なら「GIPHY」です。
この記事ではWindows用GIF作成ツールの「ScreenToGif」について紹介します。
ScreenToGifとは

ScreenToGifはGIFアニメ動画を作成するツールです。
ScreenToGifではGIF動画を撮る方法として3つが用意されています。撮ったGIFアニメは専用のGIFエディタで編集することも可能です。
- スクリーンレコーダー
- ウェブカメラ
- お絵かきボード
Windows用のGIF作成ツールは、海外も含めて考えると「Share X」が一番有名ですが、その次に有名なのが「ScreenToGif」です。
2番目に有名ではありますが、日本人が使うのであれば最初から日本語対応している「ScreenToGif」が断然おすすめです。
「ScreenToGif」はWindowsユーザーには使いやすい様に設計されており、十分な機能を持っています。
「Share X」はDropBoxなどの外部サービスとの連携など機能がかなり豊富ですが、
最初から日本語に対応しているわけではないですし少し使い方が難しいです。
ScreenToGifのインストール方法
ScreenToGifのインストールは、
インストーラーを本家サイトからダウンロードしてインストールを実行するだけです。
なおScreenToGifは自動で言語を認識してくれるので、日本語版をダウンロードするとか考える必要はありません。
具体的なインストール手順を、以下にスクリーンショットと共に紹介します。
まずはScreenToGifの本家サイトからインストーラーをダウンロードします。
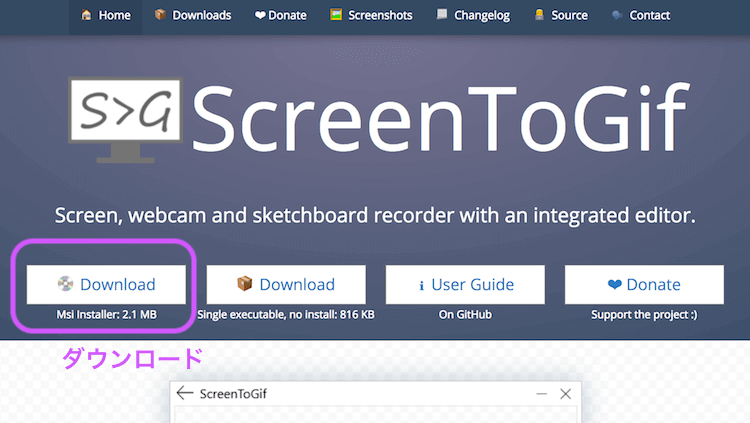
ダウンロードが終わったらそのままインストールを開始して、以下の様な画面が現れるのでそのまま「Next」を選択。
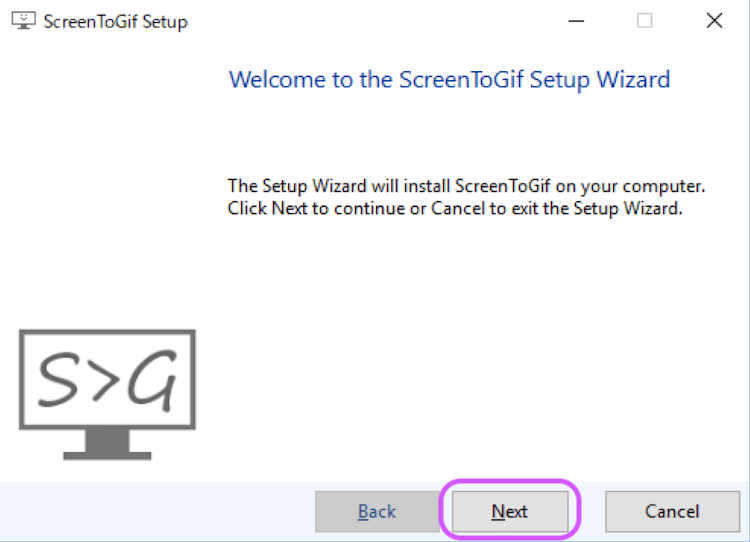
次の画面ではScreenToGifのインストール先を指定することができます。
またデスクトップとスタートメニューにショットカットを作成するか選択することができます。
特にこだわりがなければそのままで良いです。良ければ「Next」を選択。
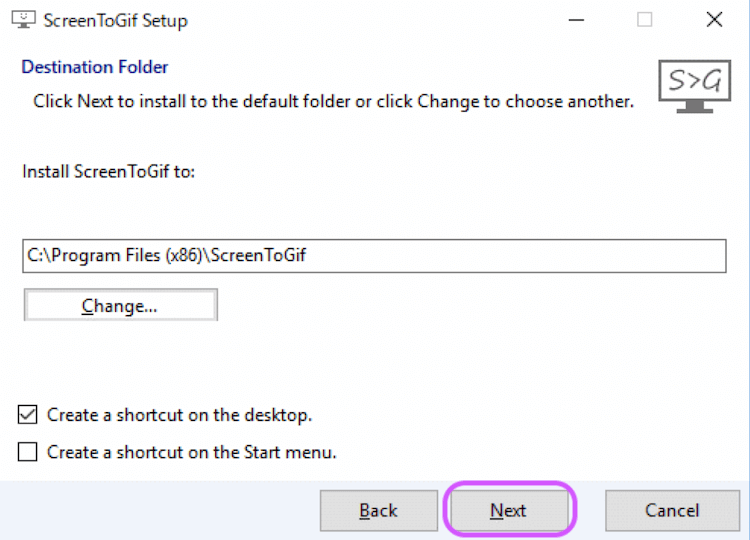
無事にインストールが終われば、ScreenToGifのセットアップは完了です。
セットアップを終えるには「Finish」を選択します。
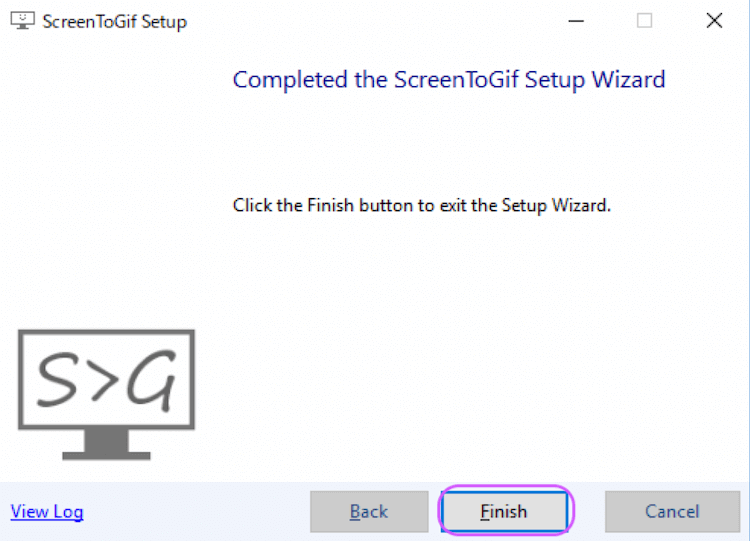
ScreenToGifでGIF動画を作る方法
インストールしたScreenToGifを開くと以下の画面が表示されます。
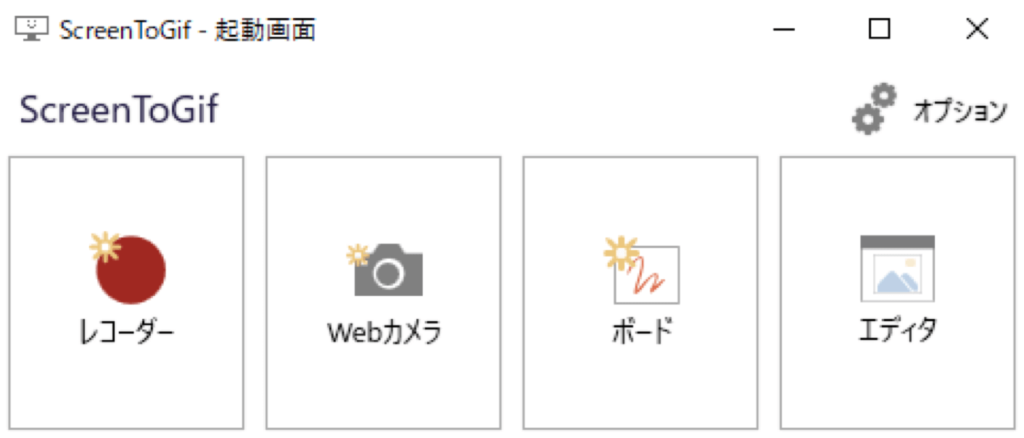
この最初に開かれるウィンドウで、GIF動画の撮り方を選択します。
スクリーンレコーダーとお絵かきボードを使った様子をGIFアニメにしたので見てみてください。
このGIFを見れば使い方の流れがわかると思います。
基本的には対象を撮ってGIFアニメとして保存するだけです。
スクリーンレコーダーを使っている様子が以下になります。
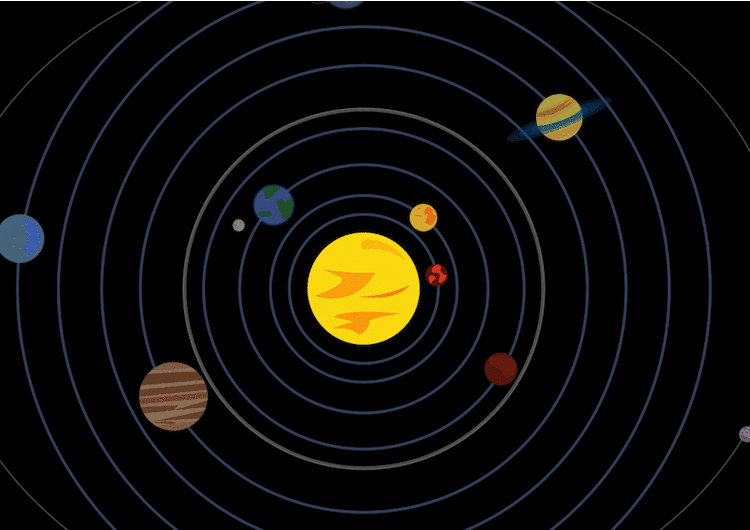
お絵かきボードを使っている様子が以下になります。
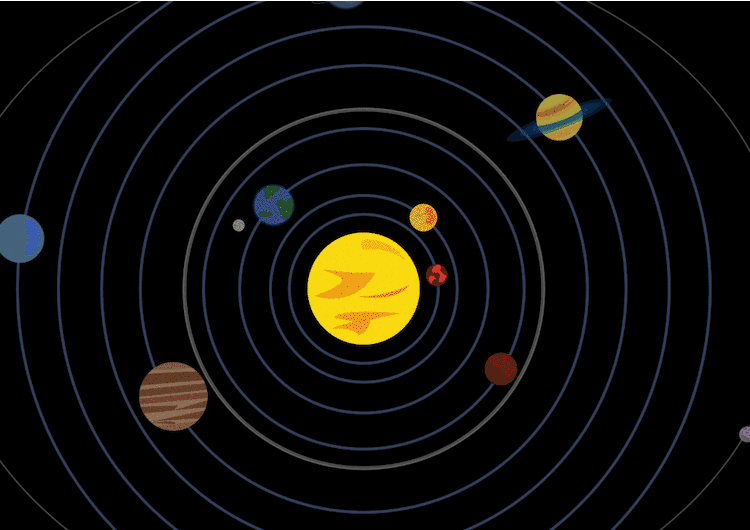
GIFアニメの品質や速さも設定できますし、GIF以外の形式にも保存することが可能です。
おわりに
Windwos用のGIF動画作成ツールのScreenToGifを紹介しました。
GIFアニメを作れるようになると、SNSやブログ、Webサイトでの表現の幅が広がるので、是非利用してみてくださいね。
