
GIFアニメを自分で作ったことがありますか?
GIFアニメをうまく利用すれば、SNSやブログなどのメディアで、表現の幅を広げることが出来ます。
この記事ではパソコン画面を録画して簡単にGIFアニメを作ることが出来る、Mac用GIF作成ツールの「GIPHY」を紹介します。
画面操作を録画してGIFアニメ動画を作成
パソコンの画面操作を録画し、GIF動画を作るツールはたくさんあります。
メジャーなGIF作成ツールだと、以下があります。
- GIPHY(Mac用)
- ShareX(Windows用)
- ScreenToGIF(Windows用)
- LICEcap(Windows & Mac用)
- recordit.co(Windows & Mac用)
この中でも使いやすくてオススメしたいGIF作成ツールは、Windows用なら「Share X」か「ScreenToGIF」、
Mac用なら「GIPHY」です。
GIPHYは世界的に有名ですし一番使いやすいのでオススメなのですが、
残念ながらWindowsには対応していません。
この記事ではMac用GIF作成ツールの「GIPHY」について紹介します。
GIPHYとは
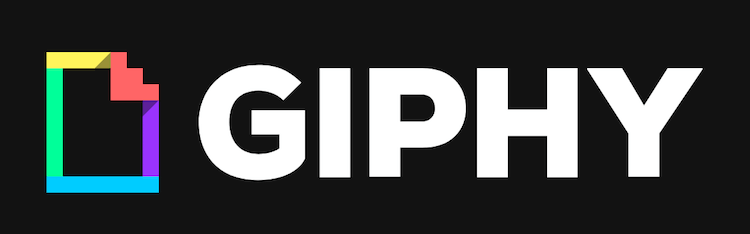
GIPHYは世界中のGIFアニメの検索や、作ったGIFをアップロードすることができるサイトです。
GIPHYの公式サイトではとても沢山のGIFアニメを見つけられます。
気に入ったものをTwitterやFacebookなどのSNSにシェアすることもできるので、面白い投稿もできます。
GIPHYはMacで使えるGIFアニメを作るためのツールを提供しています。
GIPHYはMac用ツールだけでなくスマホ用アプリも出しているので、AndroidやiOSでも簡単にGIFを探したり作ったりすることができます。
スマホの人は以下からダウンロードできます。
Mac用GIPHYで作ったGIFアニメをTwitterにアップしてみたのが以下になります。
(音はでません。)
いえーい♫ pic.twitter.com/MQvJocL1f4
— まろりか@はてなブログ (@marorika1020) 2018年3月26日
GIPHYのインストール方法
Mac用GIPHYはMacのApp Storeからダウンロード出来ます。もちろん無料ですよ。
以下のリンクからダウンロードできます。
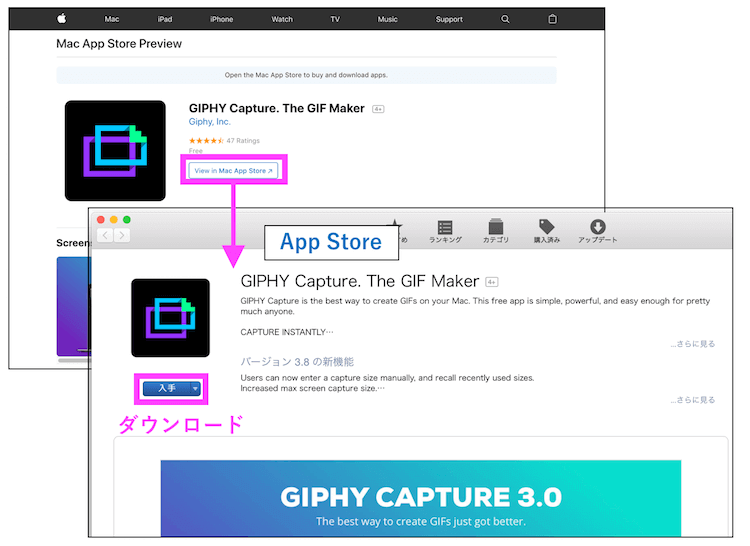
インストールして開くと以下のウィンドウが表示されます。
赤いボタンを押せばすぐに録画が開始されます。
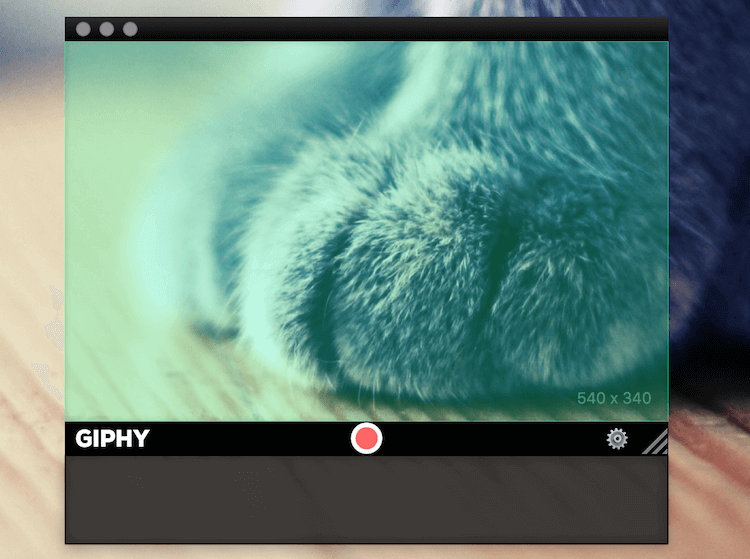
GIPHYの使い方
使い方はとても簡単です。
メインとなるGIPHYのウィンドウの赤いボタンを押せば、うすい緑の領域が録画されます。
同じく赤いボタンを押せば録画を止める事ができます。
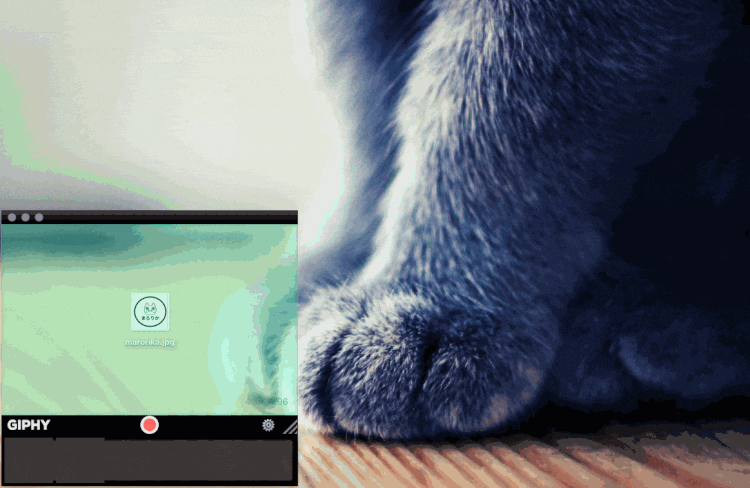
録画されたGIF動画は後から編集することができて、開始/終了の調整やキャプションの追加などできます。
GIPHYでは録画の開始と終了をショートカットキーで実行することも出来ます。
設定から好きなショートカットキーを割り当てられますが、
既に別のショートカットキーが割り当てられている場合は、うまく動作しないので注意してください。
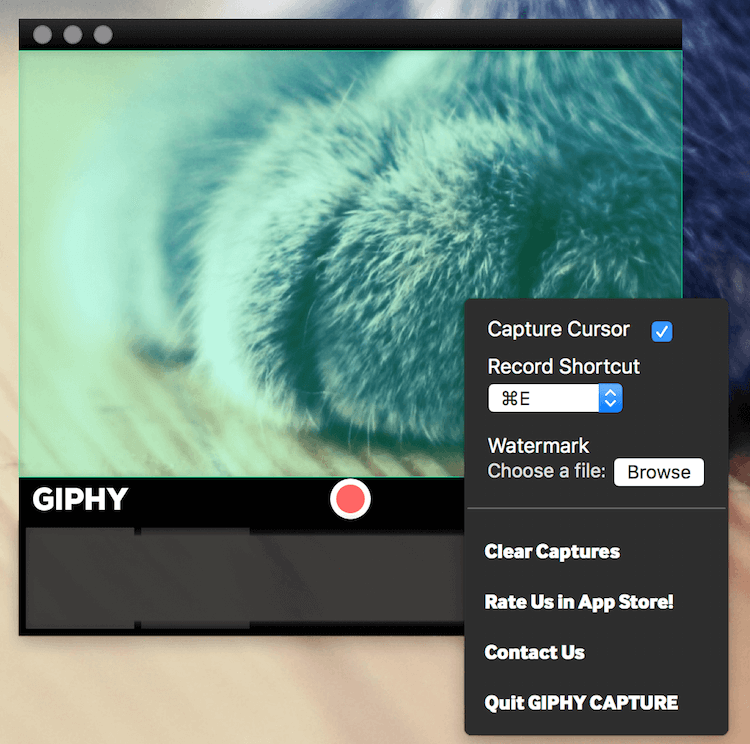
ちなみに私は、ショートカットキーとして⌘command + Eを設定しています。
最後に、GIPHYで出来ることを簡単にまとめました。
- ショートカットキーによる録画の開始/終了
- GIF動画の開始と終了の調整
- GIFアニメへのキャプションの追加
- GIF動画のサイズや録画間隔の設定
- 著作権表示のためのウォーターマークの追加
おわりに
GIPHYが提供しているMac用GIF作成ツールの、インストールから使い方まで紹介しました。
SNSやブログ、WebサイトでGIFアニメを利用すれば、動きがあるのでインパクトを与えることが出来ると思います。
是非、GIPHYを使ってみてくださいね。

